

The following are the steps I then followed: "/boot" was still mounted from the SD card in "/etc/fstab", but everything else was mounted from the external hard drive. It's much faster, and more spacious, than the SD card. I have been booting off of an SD card with my root file system on the external drive for months now with no problems. dev/sda8 ext4 (502.0 GiB) "future" (not mounted)Note that this does not follow the SD card partitioning (at least for the "Noobs" image) which appears to have "Recovery" as the primary partition, and in the extended partition, a partitions for "/boot", a "Settings" partition that doesn't seem to get mounted, and the root partition. In my case, I had partitioned the external drive (a 1TB Seagate "Backup Plus Portable" USB 3.0) as follows: I have successfully done the firmware upgrade without messing up my USB external drive contents or configuration.
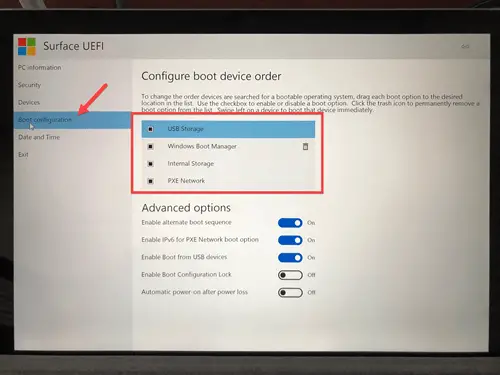
You can now quit Terminal and eject the volume.: I am not an authority on this, but my answer is a qualified "yes". When Terminal says that it's done, the volume will have the same name as the installer you downloaded, such as Install macOS Ventura.After the volume is erased, you may see an alert that Terminal would like to access files on a removable volume.Terminal shows the progress as the volume is erased. When prompted, type Y to confirm that you want to erase the volume, then press Return.Terminal doesn't show any characters as you type. When prompted, type your administrator password.If the volume has a different name, replace MyVolume in the command with the name of your volume. Each command assumes that the installer is in your Applications folder, and MyVolume is the name of the USB flash drive or other volume you're using. Type or paste one of the commands below into Terminal, then press Return to enter the command.Open Terminal, which is in the Utilities folder of your Applications folder.Plug in the USB flash drive or other volume that you're using for the bootable installer.


 0 kommentar(er)
0 kommentar(er)
